MÁS HERRAMIENTAS: RECORTAR O REDIMENSIONAR UNA IMAGEN, ROTAR, ESCALAR, INCLINAR, CAMBIAR PERSPECTIVA
NOTA:Las imágenes que vamos a utilizar se pueden descargar (lo hacis para practicar) de la siguiente dirección: http://personal.auna.com/josesan9/gimp/imagen_cap2.zip
![]() RECORTAR
O REDIMENSIONAR UNA IMAGEN: Con esta
herramienta se tiene la capacidad
de seleccionar con detalle el área de una imagen y realizar un
recorte o redimensionado de la misma.
RECORTAR
O REDIMENSIONAR UNA IMAGEN: Con esta
herramienta se tiene la capacidad
de seleccionar con detalle el área de una imagen y realizar un
recorte o redimensionado de la misma.
Para ello hacemos clic en una esquina de la zona a recortar y, manteniendo pulsado el botón izquierdo del ratón, lo arrastramos en diagonal para formar un marco de selección (en el caso de la imagen hemos “enmarcado” la torre para recortarla.
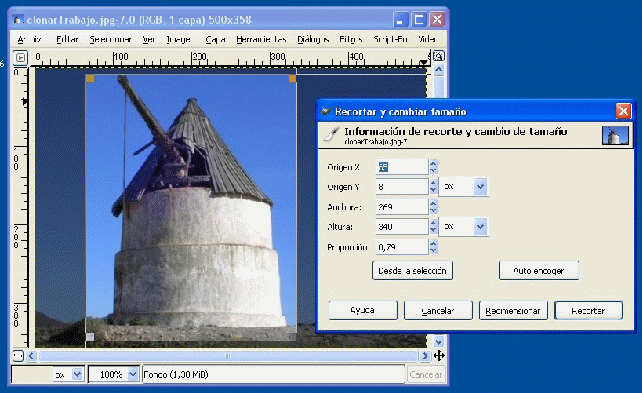
Habrá notado que aparece el cuadro de diálogo Información de recorte y cambio de tamaño, mostrando la información sobre la esquina superior izquierda del marco (Origen X y Origen Y), las dimensiones del mismo (Anchura y Altura).
Para ajustar la selección puede:
Modificar los valores del cuadro de diálogo introduciendo nuevos valores en las cajas de texto.
Colocar el cursor en uno de los cuadraditos de las esquinas del marco de selección y arrastrarlos a otra nueva posición en la imagen cuando el cursor cambie a una doble flecha.
Mover el marco, colocando el cursor en uno de los cuadraditos de las esquinas y cuando cambie de forma mostrando cuatro flechas, lo arrastramos hasta encuadrar la imagen.
Una vez que la selección ha quedado a nuestro gusto, hacemos clic dentro de ésta para recortar la imagen o pinchamos en el botón Recortar del cuadro de diálogo Información de recorte y cambio de tamaño.
![]()
ROTAR: Con esta herramienta podemos rotar una imagen o selección sobre un eje.
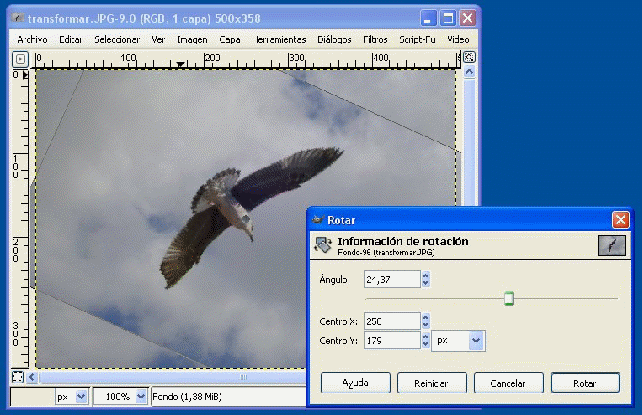
En el caso de la imagen, la estamos rotando completa. Se ha elegido la herramienta y se ha hecho clic sobre la imagen. En las esquinas de la imagen aparecen unos cuadraditos. Al hacer clic sobre uno de ellos y arrastrarlo la imagen comienza a rotar.
Aparece el cuadro de diálogo Información de Rotación, que especifica el ángulo de rotación (una cifra positiva positivo indica un giro de la imagen en el sentido de las agujas del reloj; una cifra negativa un giro de la imagen en sentido antihorario de las agujas del reloj) y el punto sobre el que gira la imagen. Se puede modificar el centro de giro arrastrando el círculo relleno que aparece al centro de la imagen o por medio del cuadro de diálogo.
También se puede ajustar la rotación modificando el ángulo en el cuadro de diálogo.
Para que rote la figura hacemos clic en el botón Rotar.
En Opciones de la herramienta podemos, entre otras cosas:
Limitar los grados de rotación a múltiplos de 15º. Para ello marcamos la casilla 15 grados.
Mostrar o no una rejilla con la imagen en el desplegable Vista previa.
![]()
ESCALAR: Con esta herramienta podemos modificar el tamaño de la imagen.
Para ello hacemos clic sobre la imagen, con lo que aparece cuadro de diálogo Información de escalado mostrando las medidas de la imagen en píxeles.
• Para escalar la imagen solamente en el sentido horizontal se mantiene presionada la tecla Ctrl mientras se arrastra alguno de los cuadraditos que enmarcan la imagen en las esquinas de la misma.
Para escalarla de forma vertical se mantiene pulsada la tecla Alt.
Para escalar proporcionalmente la imagen se mantienen presionadas las tecla Ctrl y Alt.
Cuando se tiene la imagen como se desea, se pincha en el botón Escala. Una vez escalada la imagen, queda un espacio libre representado por cuadrados grises a modo de tablero de ajedrez.
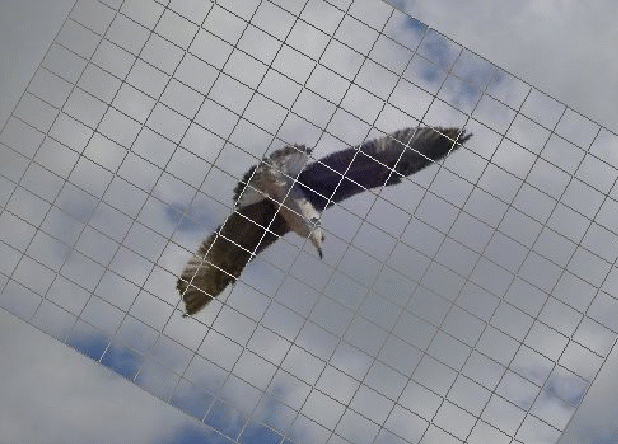
Los
cuadrados grises a modo de tablero de ajedrez indican transparencia
en GIMP.
![]() Otra
forma de redimensionar una imagen consiste en desplegar el menú
Imagen y
elegir Escalar la imagen...
Otra
forma de redimensionar una imagen consiste en desplegar el menú
Imagen y
elegir Escalar la imagen...
En el cuadro de diálogo Escalar la imagen, introduzca nuevas medidas. Comprobará que, cuando introduce una cifra para variar la medida de Anchura o Altura la otra cambia para mantener la proporcionalidad de la imagen.
![]()
Si se desea introducir medidas NO proporcionales debe hacer clic en el icono con forma de cadenas que se encuentra a la derecha de Anchura y Altura.
Aparecerán entonces los eslabones separados y podrá introducir las cifras de forma
independiente.
Escalado a la baja y al alza
El escalado de las imágenes siempre (si se puede) debe hacerse a la baja o no al alza. Digamos que una imagen “va bien de grande a pequeña y mal de pequeña a grande”.
|
|
|
|
Imagen redimensionada a la baja |
|
En las imágenes anteriores se ha abierto la imagen del molino y se ha redimensionado de 500x358 a 150x107. Como se puede apreciar la imagen no “pierde” demasiada nitidez cuando se redimensiona de una imagen mayor a otra menor. Sin embargo, cuando la imagen pequeña del molino se ha redimensionado de nuevo al tamaño original pierde mucha nitidez. Así que siempre que podamos no redimensionemos al alza una imagen (pues pierde nitidez).
![]()
INCLINAR: Con esta herramienta podemos inclinar una imagen o una selección de la misma.

![]()
PERSPECTIVA: Esta herramienta nos permite cambiar la perspectiva de una imagen o una selección de la misma.

![]()
INVERTIR: Con esta herramienta podemos invertir la imagen o parte de ella.

HERRAMIENTA DE CLONADO:
![]() PINTAR
USANDO PATRONES O REGIONES DE LA IMAGEN:
Utilice
esta herramienta para pintar una zona de
la imagen tomando como muestra una parte de la imagen o uno de los
patrones incluido en GIMP.
PINTAR
USANDO PATRONES O REGIONES DE LA IMAGEN:
Utilice
esta herramienta para pintar una zona de
la imagen tomando como muestra una parte de la imagen o uno de los
patrones incluido en GIMP.
La opción por defecto, es pintar usando regiones de la imagen y puede servir para Corregir pequeños “inconvenientes” de una imagen. Por ejemplo, en las imágenes siguientes queremos eliminar a la persona que aparece por la derecha del molino o el alambre de espino delante de los caballos.
|
|
|
|
|
|
El procedimiento para hacerlo es el siguiente:
Presione la tecla Ctrl y haga clic en la región de la imagen que desea usar para comenzar a pintar. Luego desplace el cursor a la zona que quiere pintar y hágalo.
Puedes ver un vídeo de como se hace aquí:
http://personal.auna.com/josesan9/gimp/clonar.htm